Interfaces
Home
When you browse to your registry’s root, it’s a fairly expected interface with links to collections and documentation. Here is what we see for the default “Tacosaurus Computing Center.”
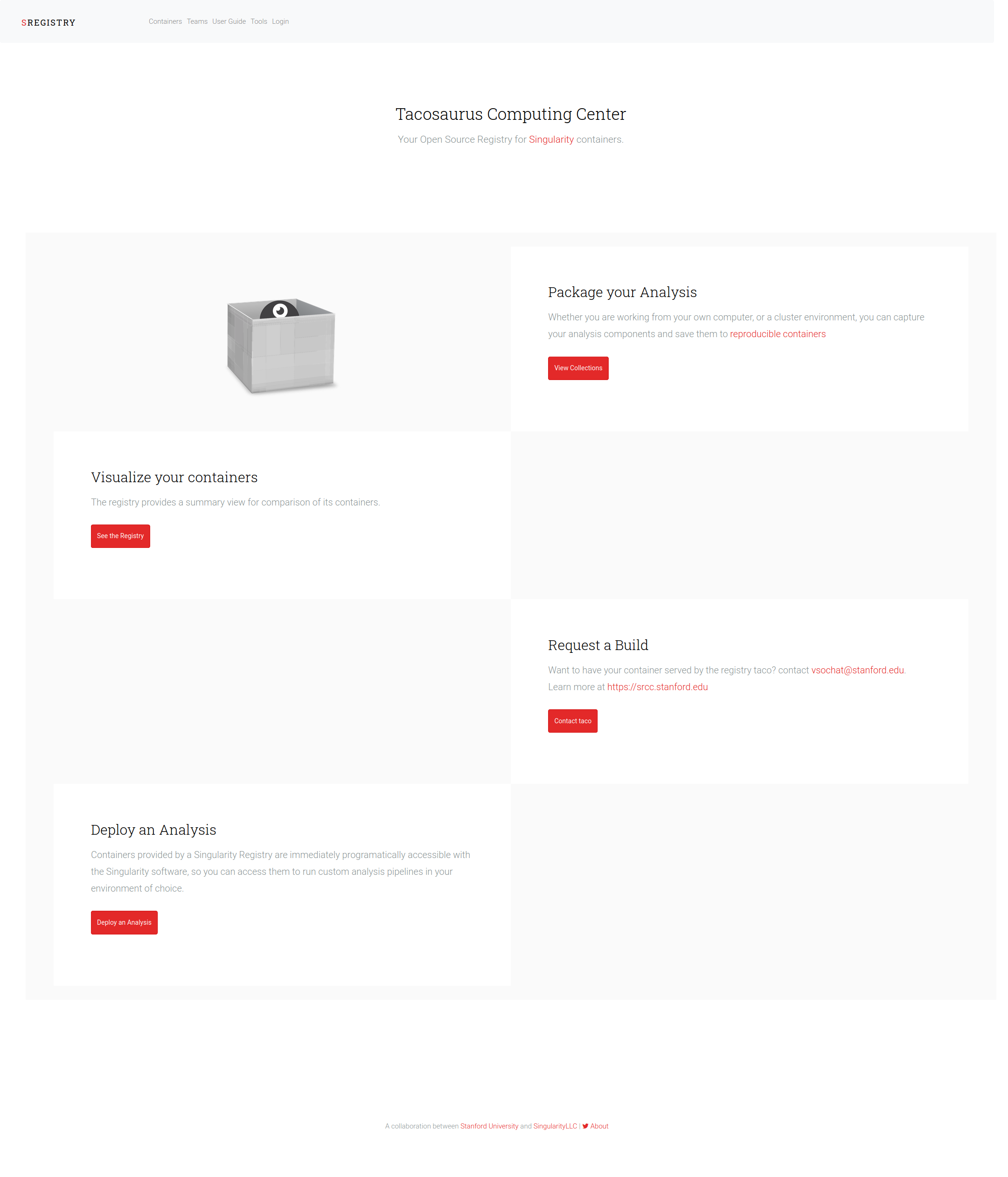
When you sign in with social authentication (e.g., GitHub), you first must sign the standard terms of service (TOS). The TOS asserts that the software is provided for you, free to use, and you are responsible for taking care of your registry and are accountable for the containers within it.
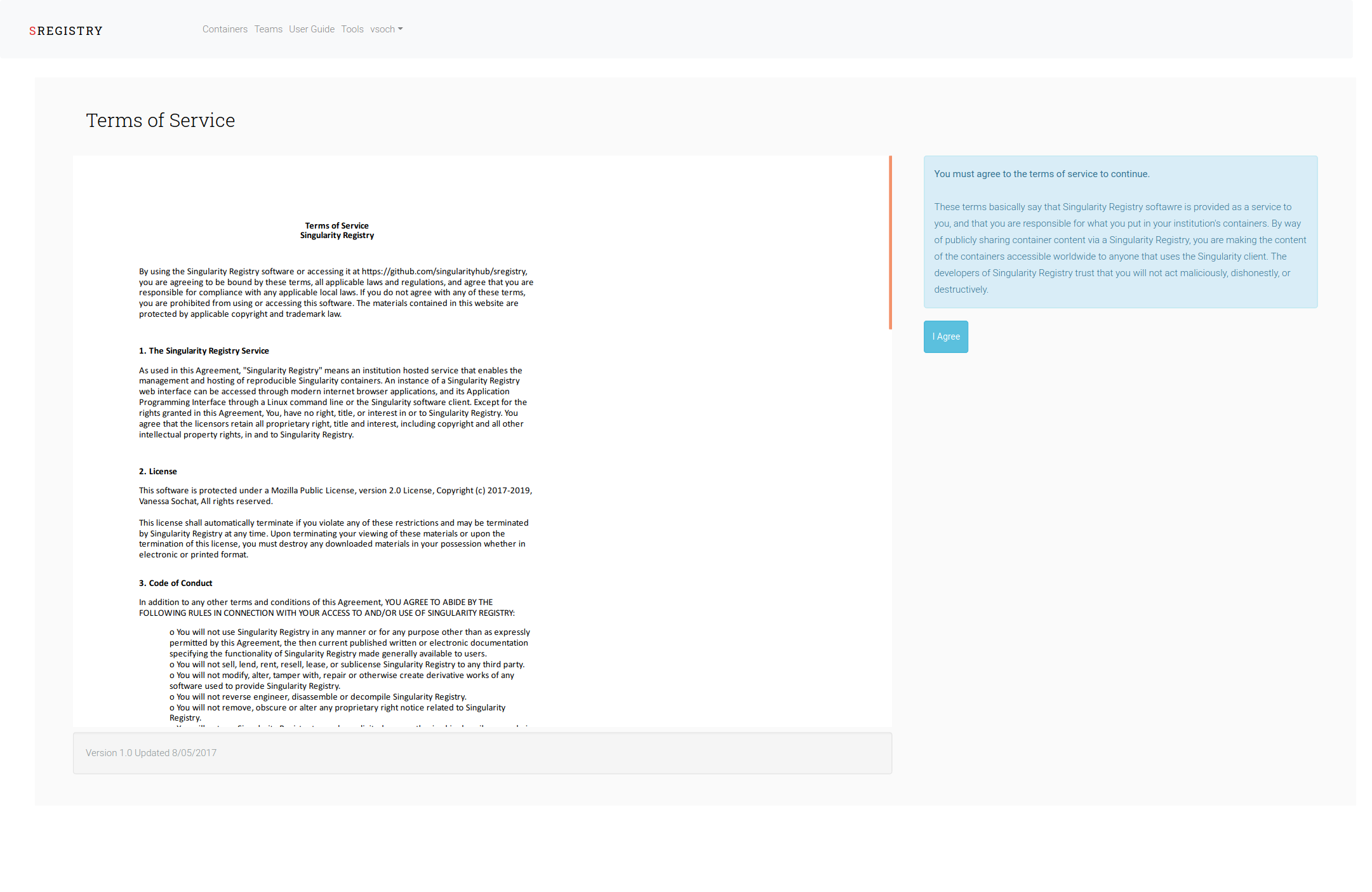
When you agree, the robots welcome you!
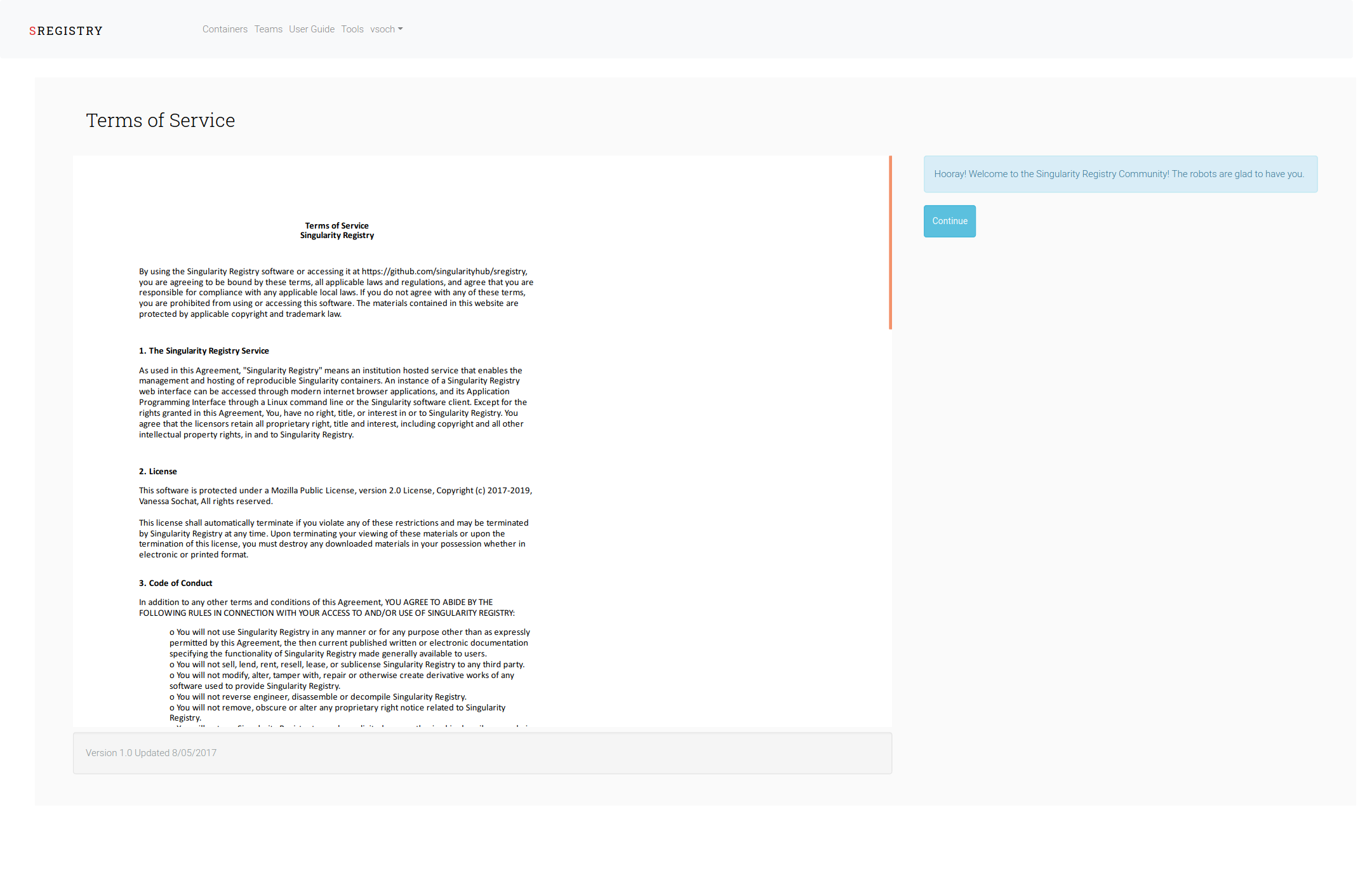
Collections
A collection is a set of containers under the same namespace. For example, dinosaur/avocado and dinosaur/banana could be two containers in the dinosaur collection. You can browse all collections in the main collection view:
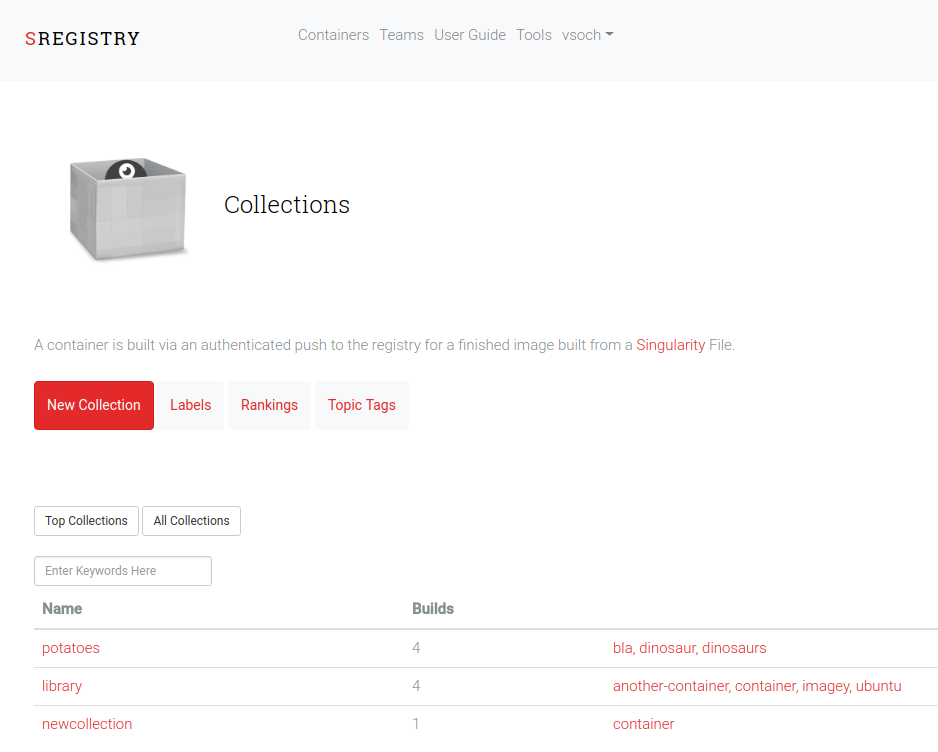
and browse the containers within a collection by clicking on it. Here is a collection with one container:
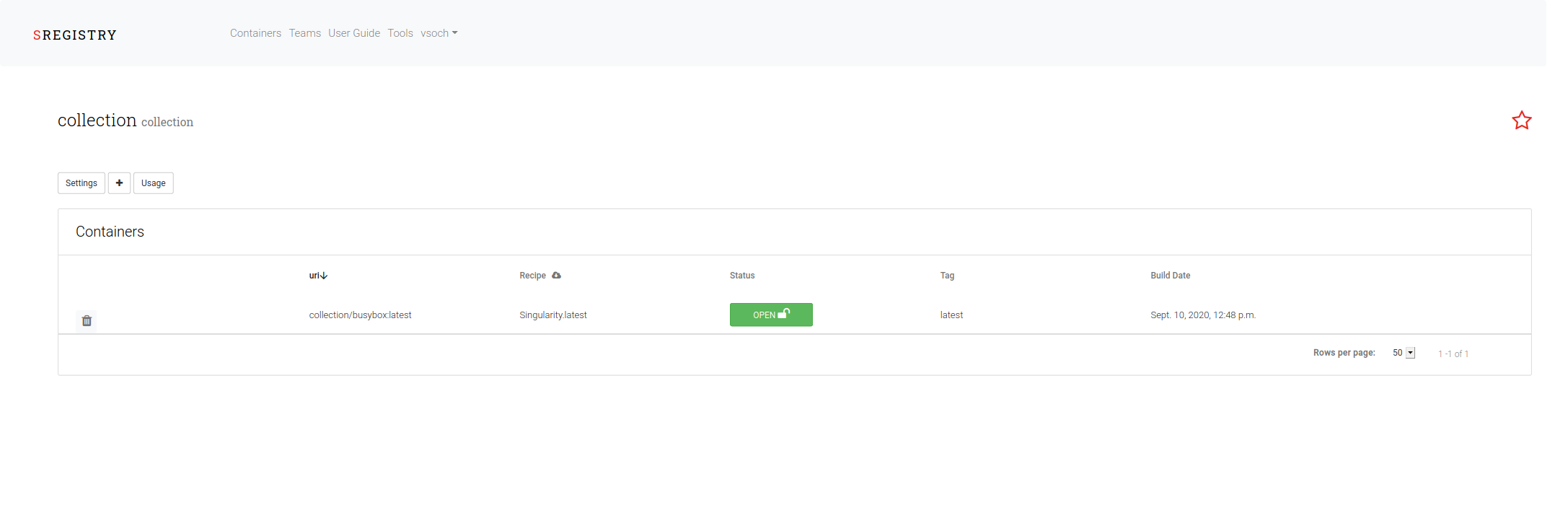
And a collection with multiple.
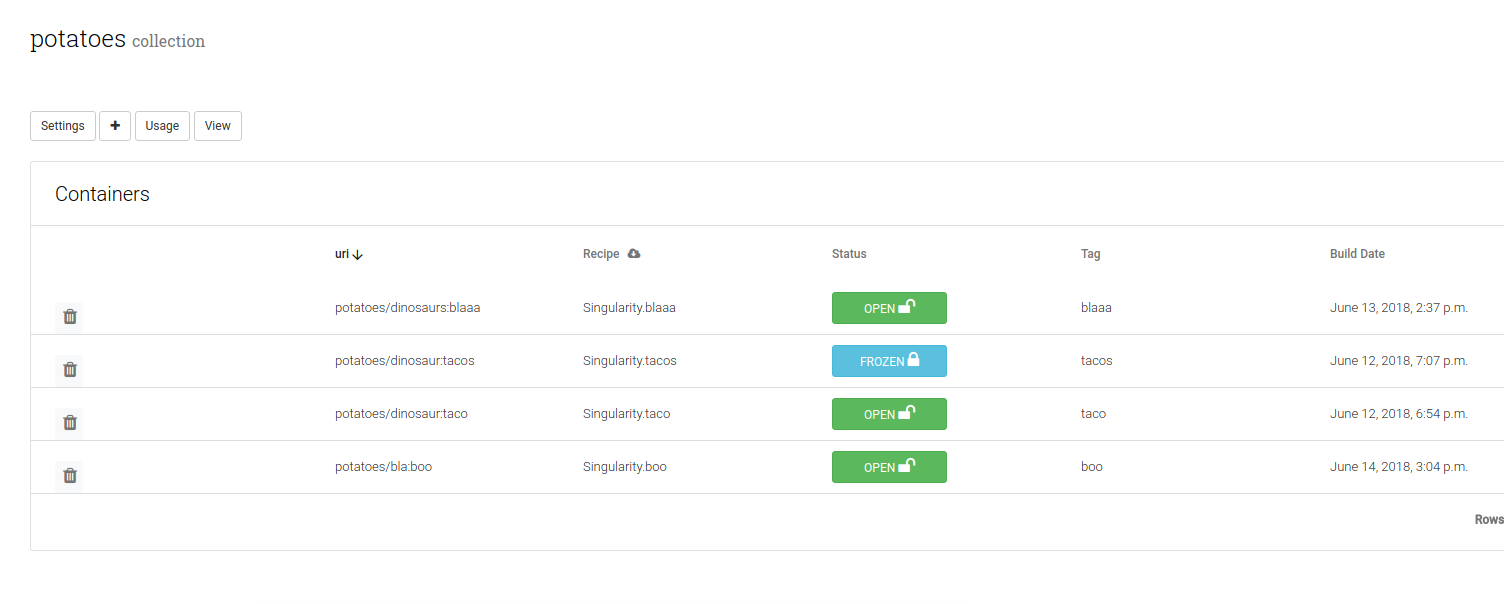
Each collection also has usage instructions.
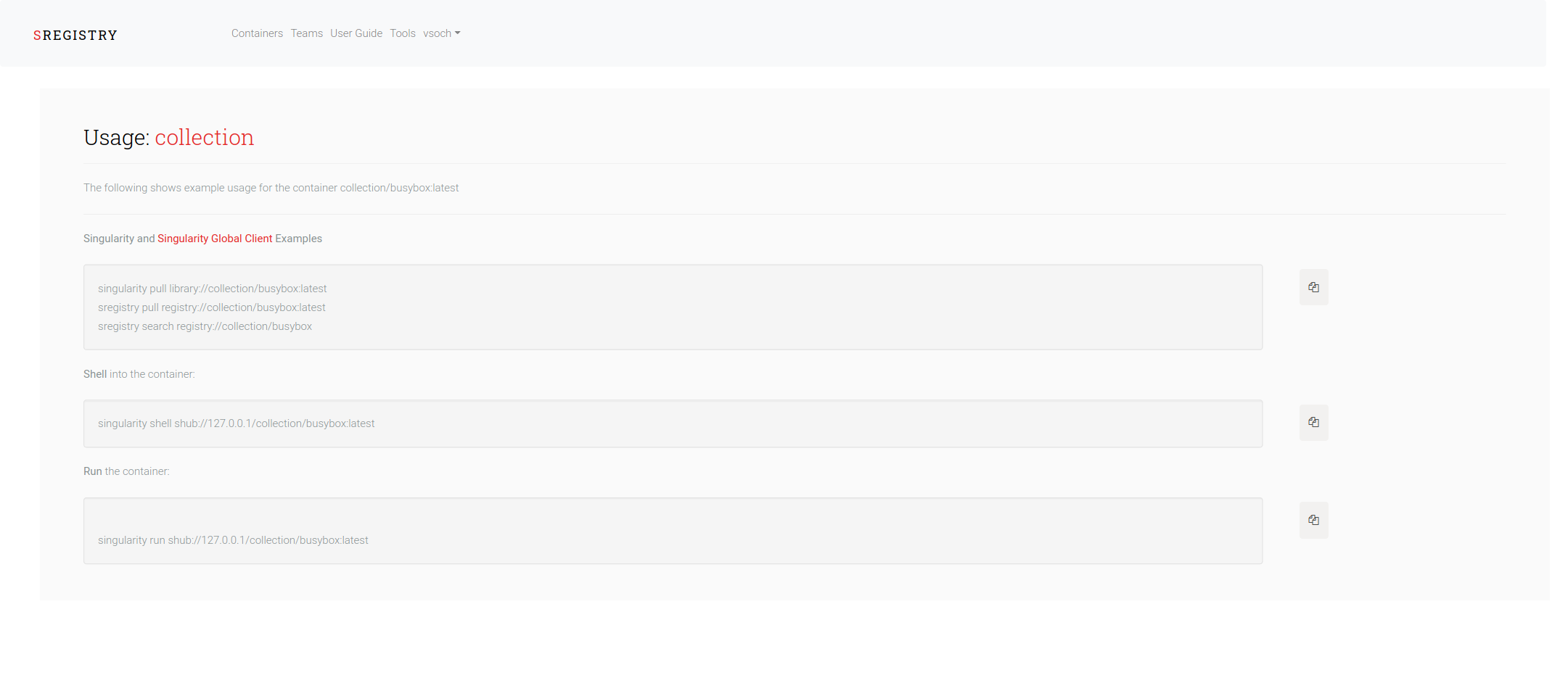
Add a Container
A view has been added for users with permission to upload a container to a collection directly! You can do this by clicking the “+” in the menu above the container table. here is what the upload page looks like:
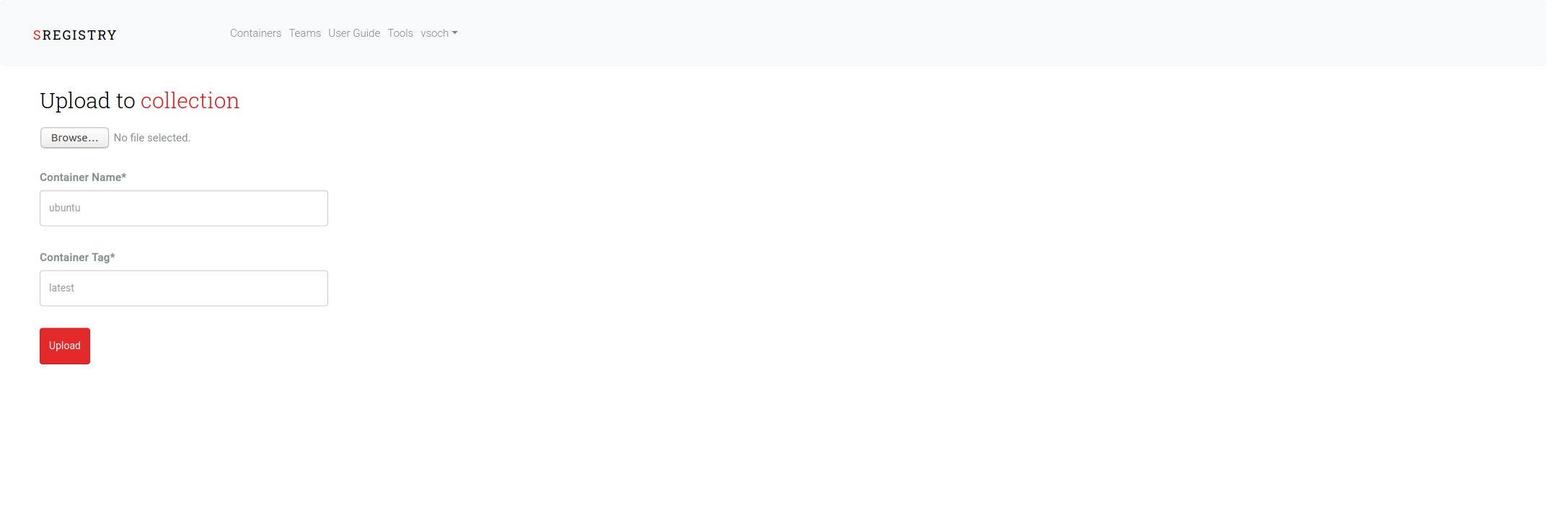
This uploads directly to NGINX via the nginx-upload-module, so it should be pretty speedy.
User Profile
From the user settings menu, you can quickly grab your user token, which will allow you to do authenticated pushes using Singularity.
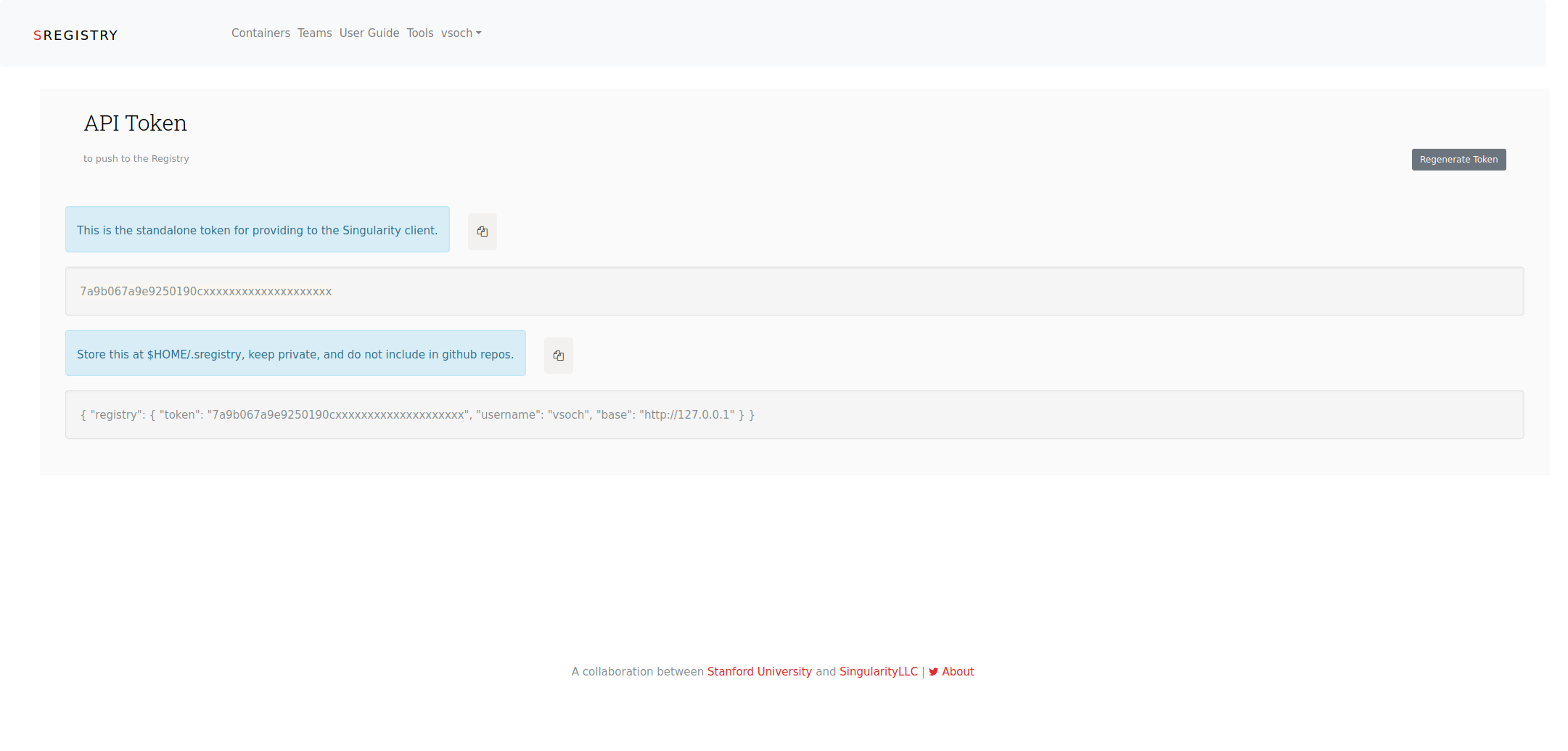
You can also quickly access your user profile, where you can see your starred collections, a table of your collections,
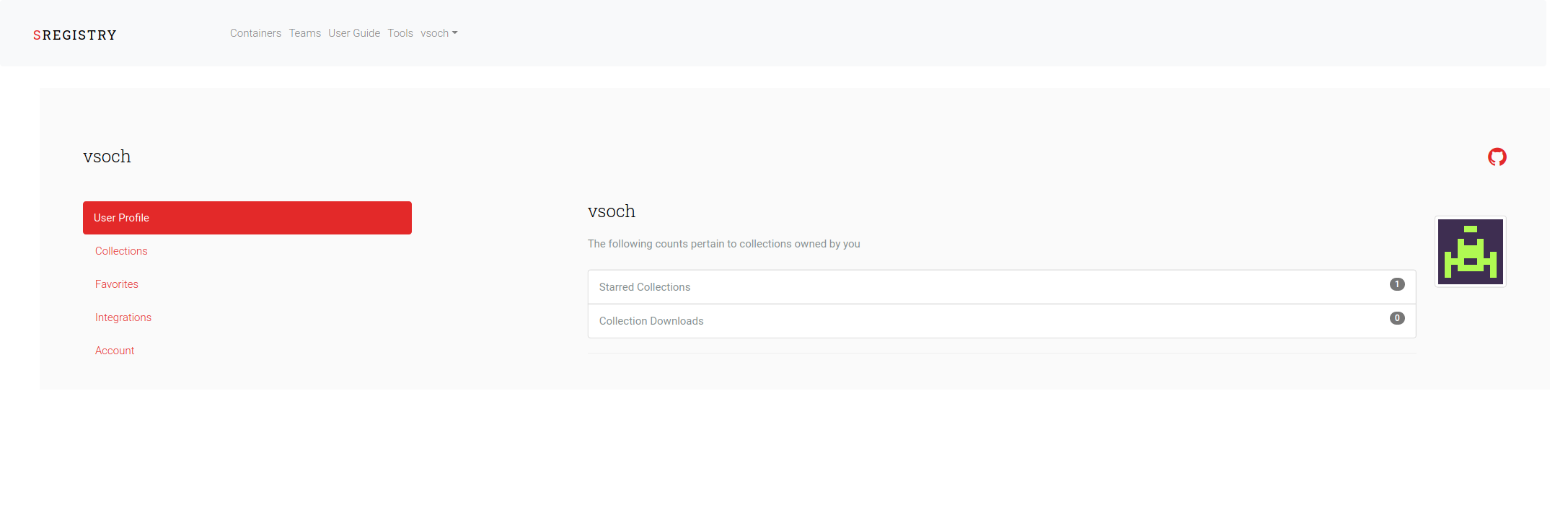
Collection Settings
The most important control panel for your collections is the Settings page, which we see as the first link in the menu at the top of the table. The most likely action you will want to do is add other users from your teams (as described above). You do this on each Collection settings page:
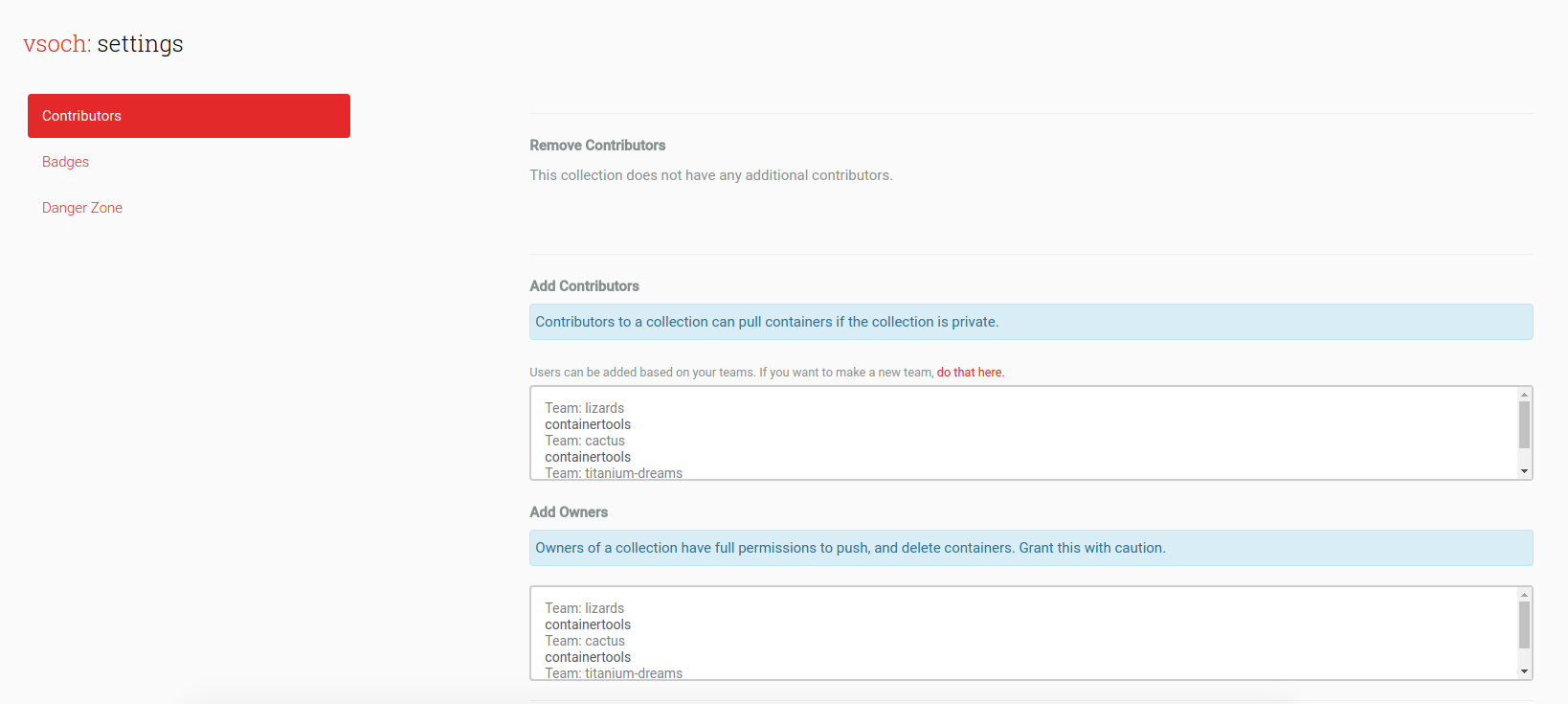
For example, if my lab has a set of users on sregistry and we intend to build images together, we would make the team for our lab and easily find one another to manage access to images.
Badges
Recently added, you can get a badge to link to your collection.
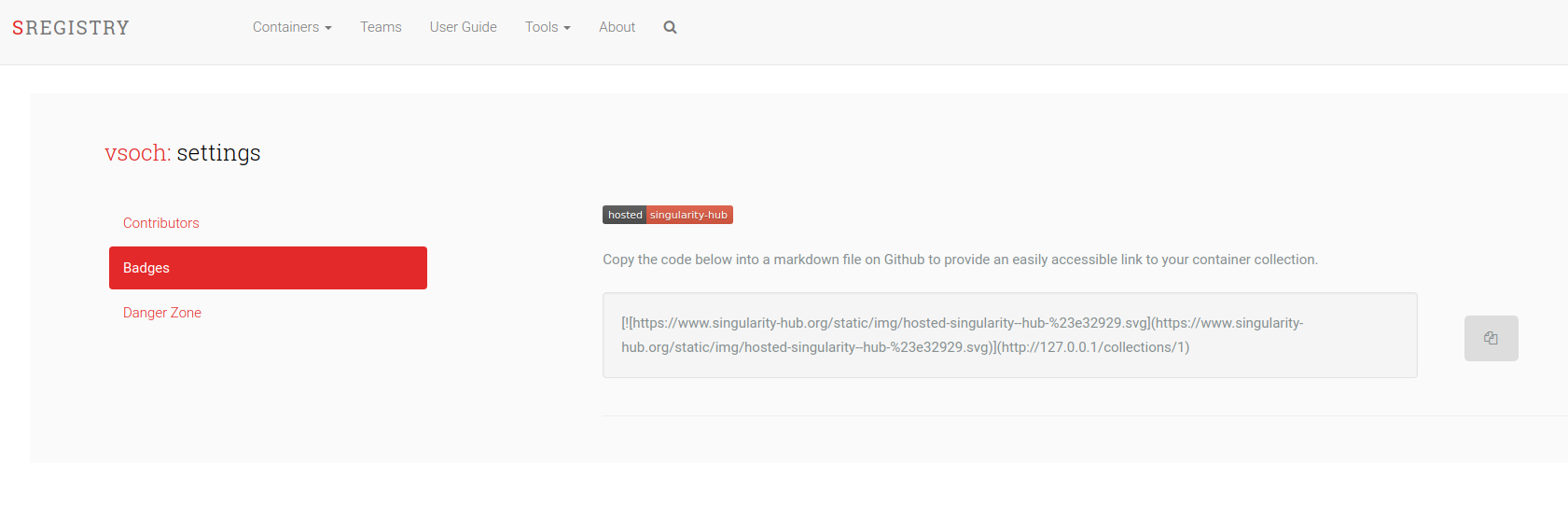
Users
You might want to give other users control of your collection (to push and pull and generally manage), and these are called owners. You might also want to give some users pull access, most relevant if your collection is private. You can do that in the “Contributors” tab of the settings page:
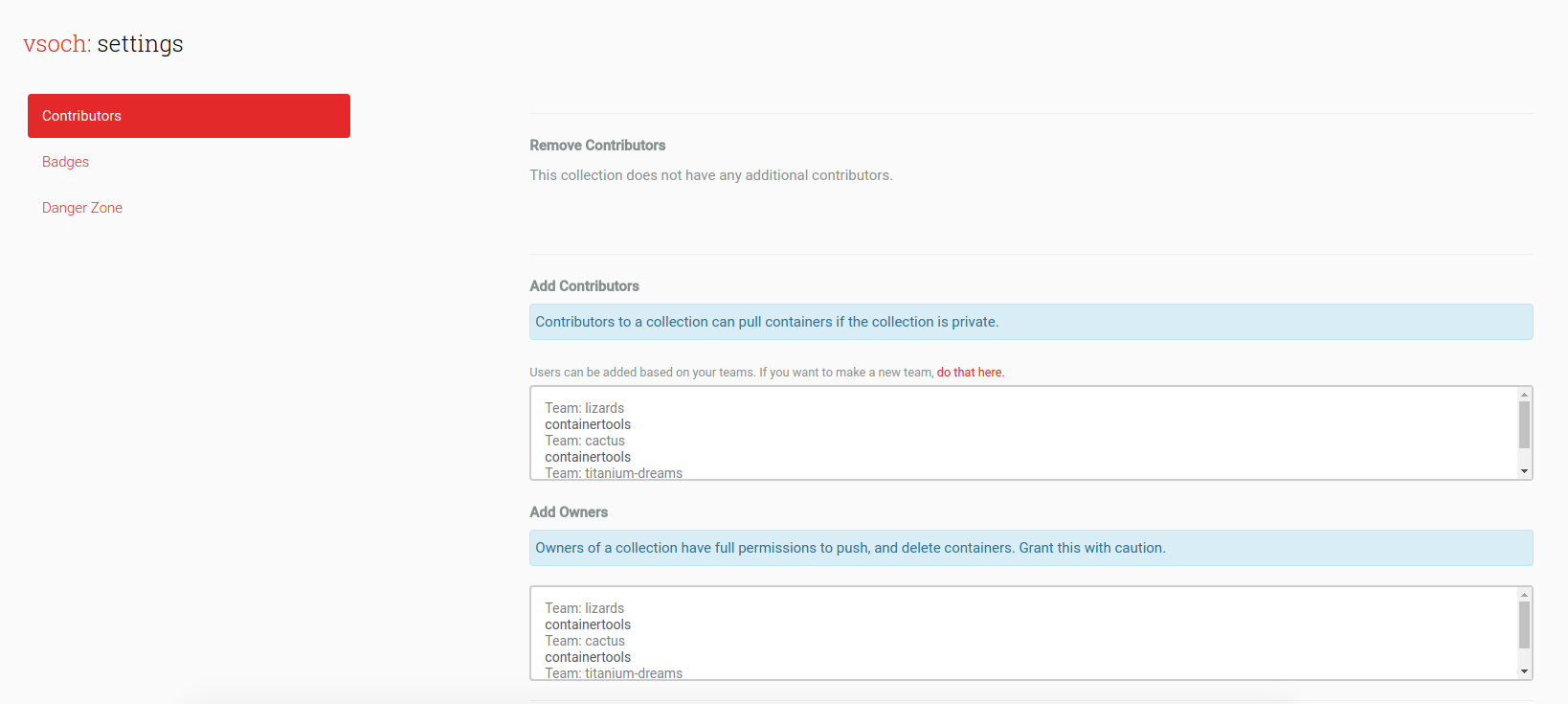
Remember that you can only choose to add individuals that are part of one of your teams. This means that you should generally make the team first.
Danger Zone
And of course, if you need to delete, the settings page has a Danger Zone. Be careful!
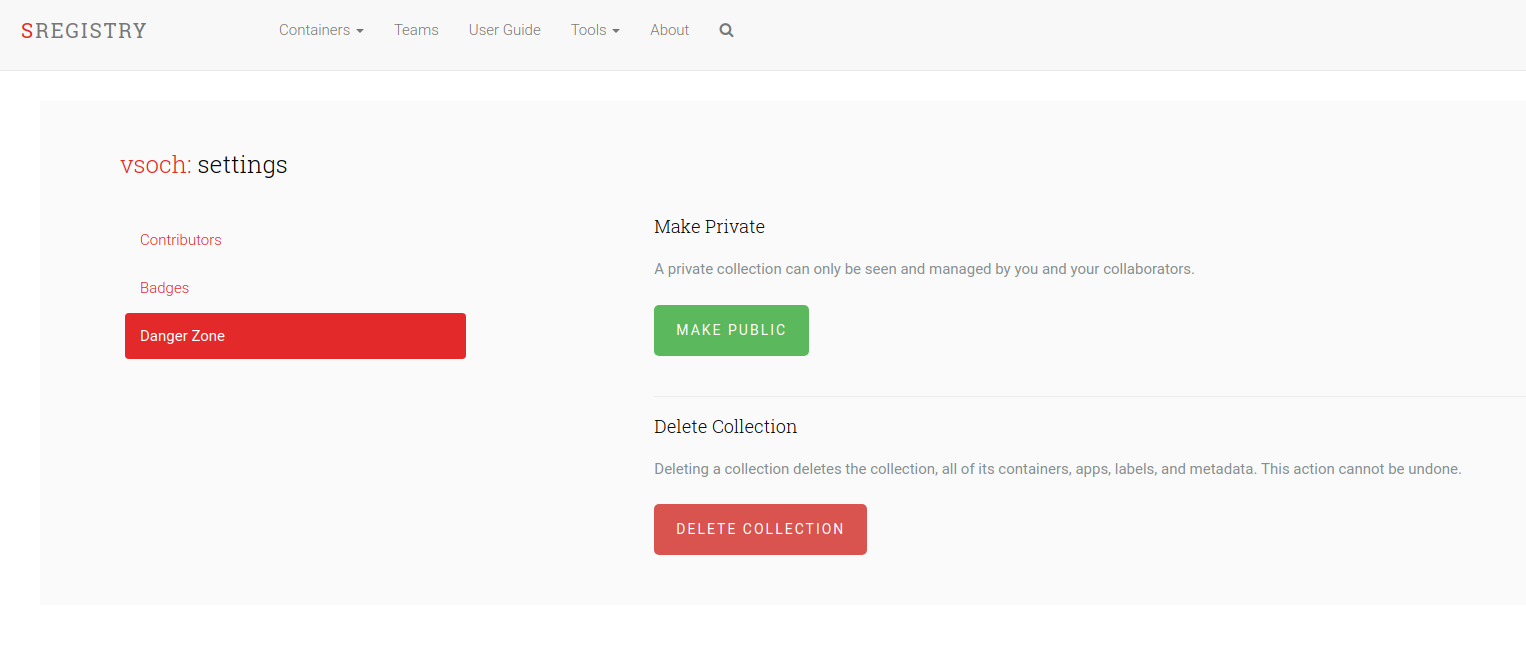
Application Programming Interface
The application programming interface (API) used by the Singularity and sregistry clients is available for browsing via two views. A standard one:

And a Swagger schema one, if that’s how you roll:
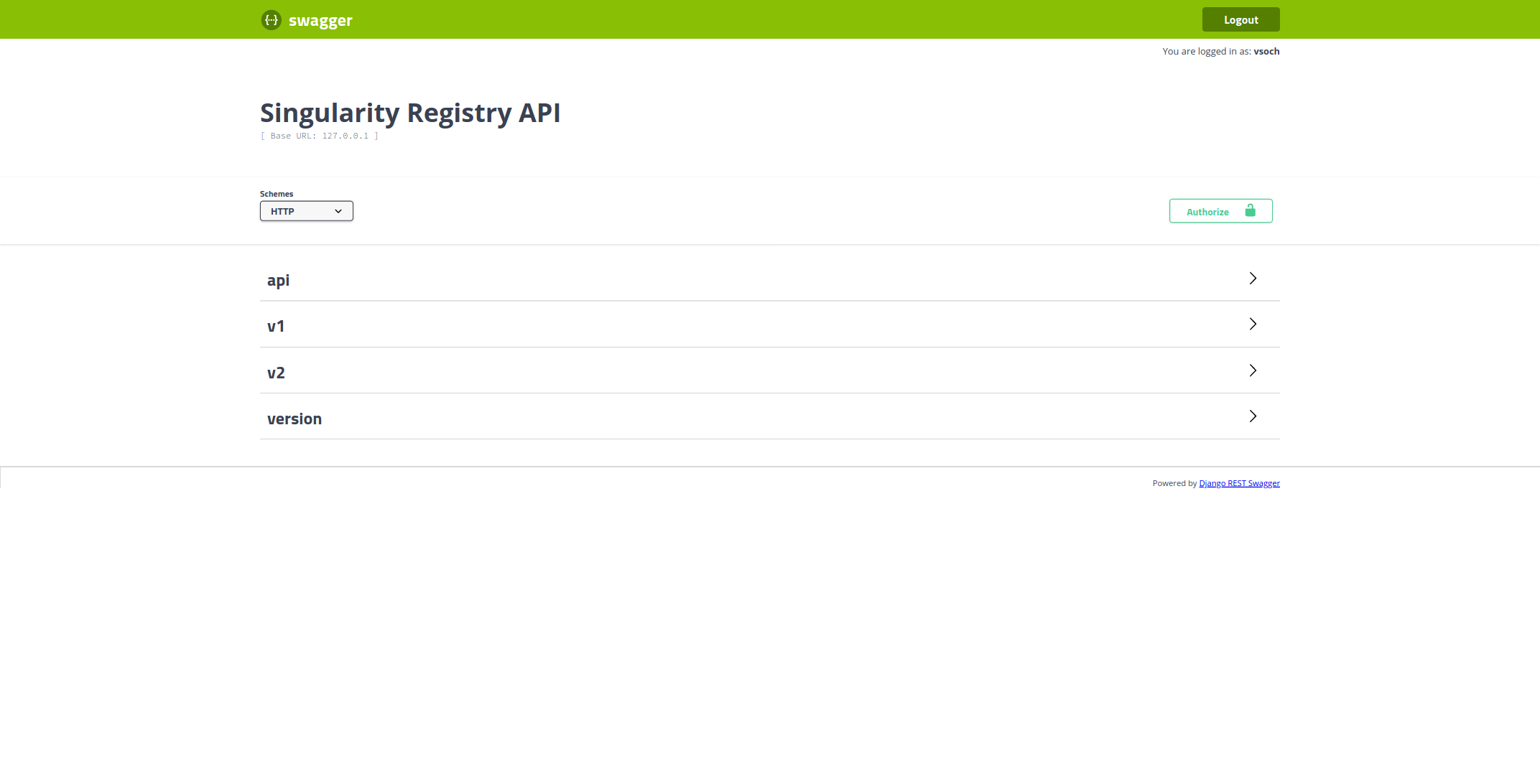
Tools
Along with the API, there are tools to visualize your registry and otherwise interact.
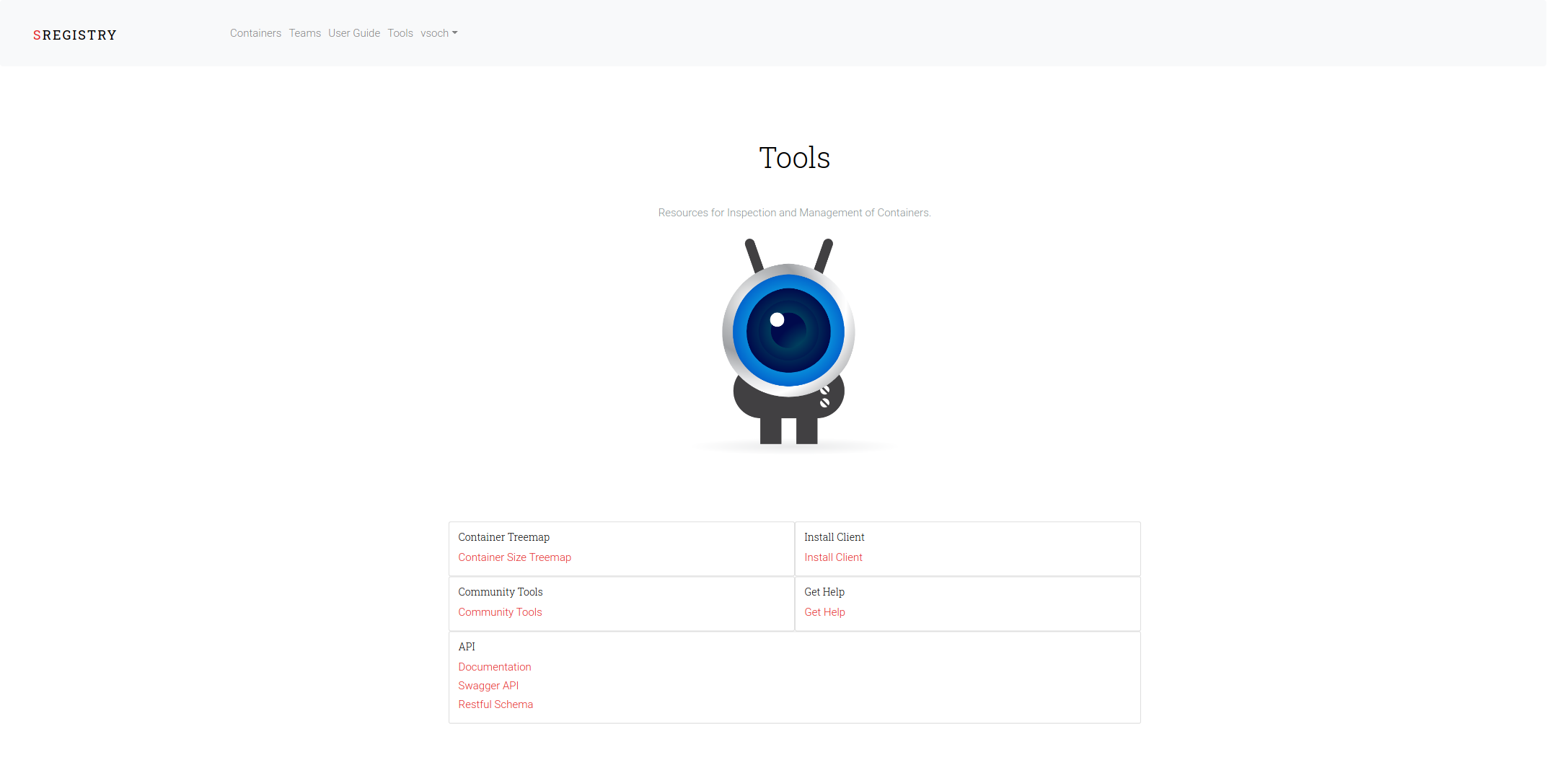
For example, here is the treemap.
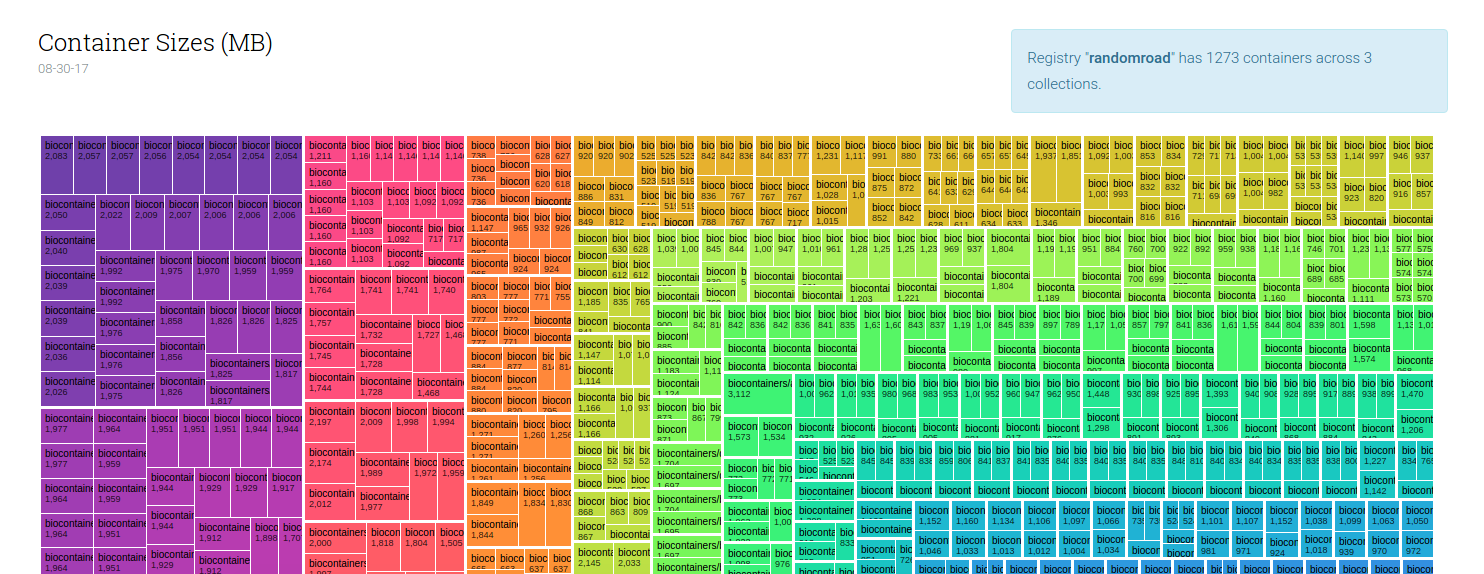
Teams
Singularity Registry Server allows registry staff (and if the administrators allow it) authenticated users to create teams or groups of users that want to collaborate on container collections together.
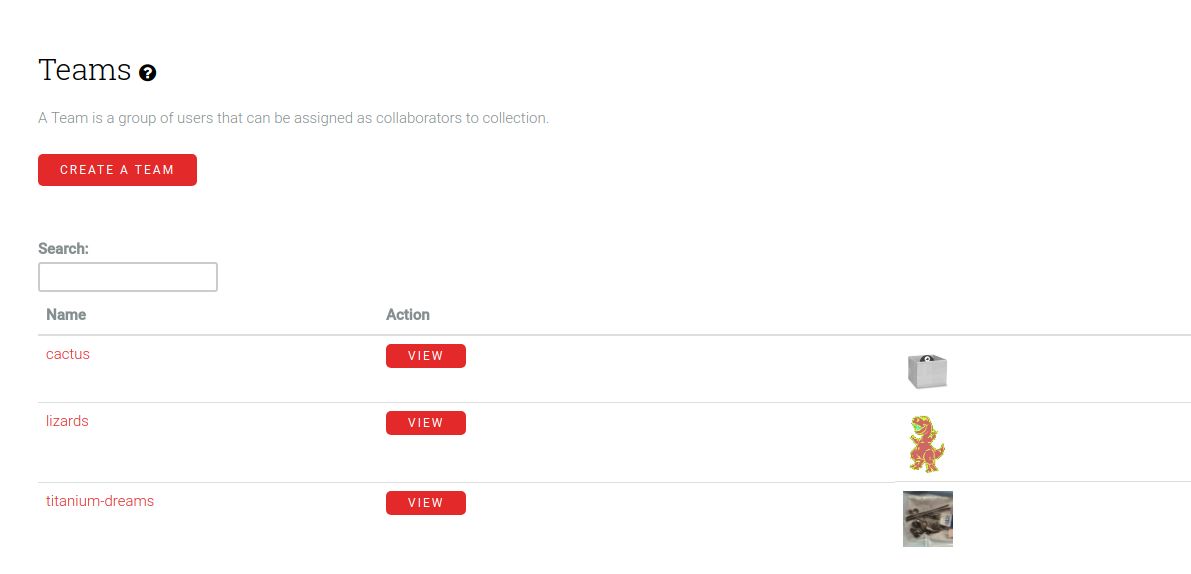
If you are allowed to create and manage teams (see the setup page section about teams for information about this), the team permission level determines how others are added to the team. If a team is open, then anyone can join. If it’s invite only, then you need to generate an invitation. To do this, you can navigate to your Team page and click the button to “Invite User”:
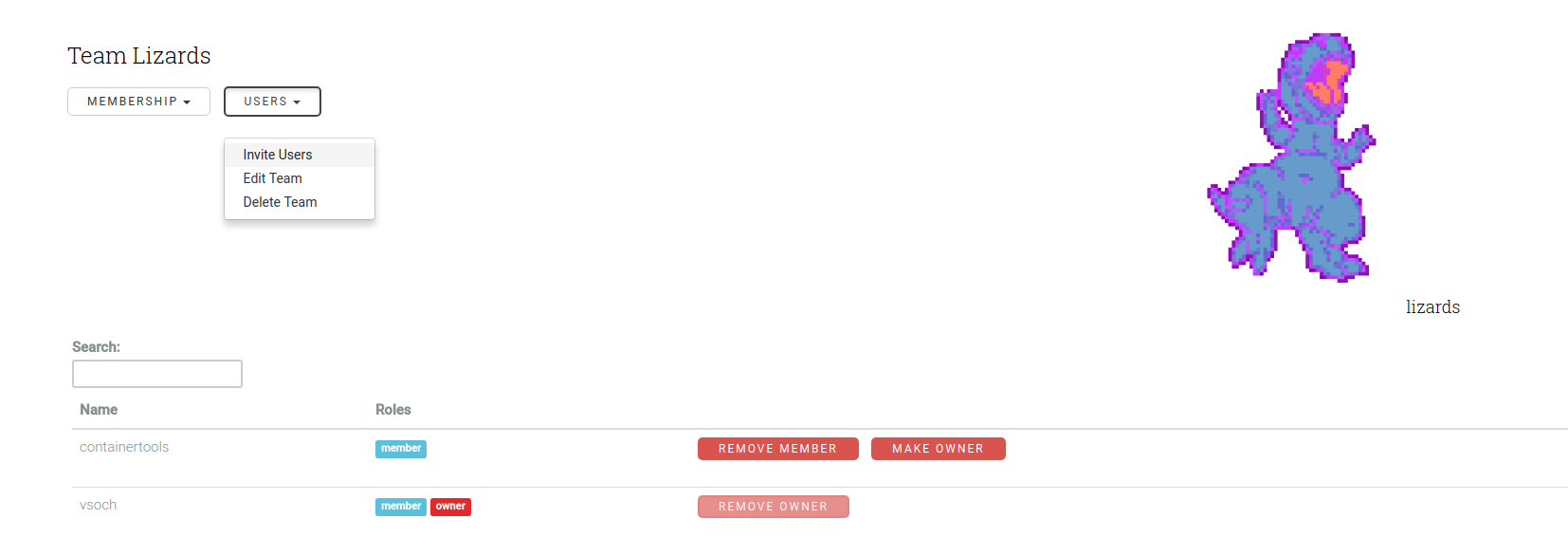
The interface will give you a link to send to your colleague to invite them to the team. Once used, it will expire.
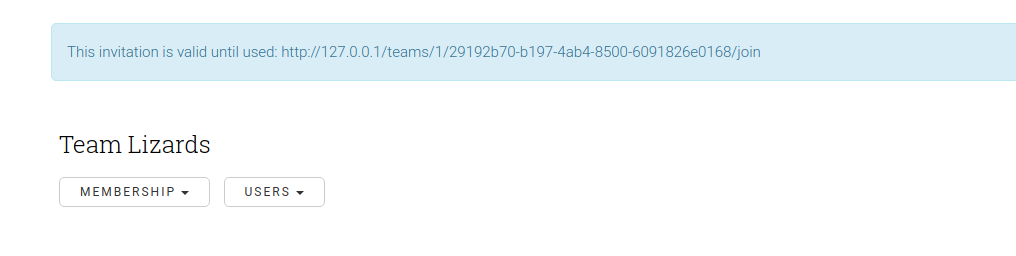
Membership in teams is essential because when you add another user as a collaborator to one of your collections (either an owner or member), they must be part of one of your teams.
Admin Control of Teams
While the Singularity Registry server doesn’t directly allow administrators to add any users to be part of a collection of contributors or owners (this we believe should be up to the collection owners), it is possible to do this programmatically if it’s necessary. Here is an example:
# $ docker exec -it sregistry_uwsgi_1 bash
# python manage.py shell
from shub.apps.main.models import Collection
from shub.apps.users.models import User
# Target a collection and user
collection = Collection.objects.get(name="collection")
user = User.objects.get(username='vsoch')
# Who are current contributors, owners?
collection.contributors.all()
collection.owners.all()
# Add to contributors and/or owners
collection.contributors.add(user)
collection.owners.add(user)
It is the philosophy of this developer that collection owners should be responsible for this, and thus the “Teams” feature is advocated for use as it explicitly states, “I am creating this team of trusted users to add to my collection.”